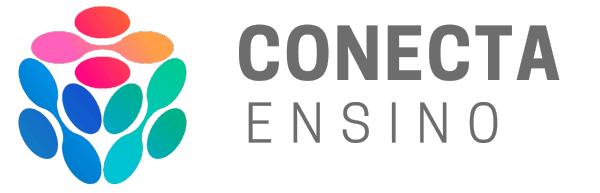Tutorial passo a passo para criar salas virtuais no Microsoft Teams
O Microsoft Teams é uma das plataformas mais utilizadas para comunicação e colaboração online, sendo amplamente adotada por instituições de ensino, empresas e profissionais que trabalham remotamente. Com uma interface intuitiva e diversas funcionalidades, ele permite a realização de reuniões virtuais, compartilhamento de arquivos, chats em grupo e muito mais.
As salas virtuais no Teams desempenham um papel fundamental no contexto das aulas online, reuniões de trabalho e colaboração remota, proporcionando um ambiente estruturado para interação entre participantes. Com elas, é possível organizar encontros virtuais de forma eficiente, facilitando a troca de informações e a realização de atividades em grupo.
Este artigo tem como objetivo ensinar, de forma prática e detalhada, como criar salas virtuais no Microsoft Teams utilizando apenas os recursos gratuitos da plataforma. Você aprenderá a configurar reuniões, convidar participantes e explorar funcionalidades essenciais para tornar sua experiência mais produtiva e acessível.
1. O que são Salas Virtuais no Microsoft Teams?
As salas virtuais no Microsoft Teams são ambientes online criados para facilitar reuniões, aulas e interações em grupo, permitindo a comunicação em tempo real por meio de vídeo, áudio e chat. Na versão gratuita, os usuários podem organizar encontros virtuais sem precisar de uma assinatura paga, tornando o Teams uma opção acessível para educadores, estudantes e profissionais.
Funcionalidades básicas disponíveis na versão gratuita:
- Criação de reuniões com até 100 participantes e duração de até 60 minutos.
- Compartilhamento de tela para apresentações e explicações detalhadas.
- Chat em grupo para enviar mensagens e compartilhar arquivos antes, durante e depois da reunião.
- Integração com o OneDrive para armazenar e acessar documentos importantes.
Benefícios das salas virtuais para reuniões e aulas
- As salas virtuais do Microsoft Teams são uma ótima alternativa para reuniões remotas e educação a distância, pois possibilitam:
Organização eficiente: Crie grupos e defina agendas para manter tudo estruturado.
Interação em tempo real: Use o chat, emojis e reações para tornar os encontros mais dinâmicos.
Acessibilidade: Permite que pessoas participem de qualquer lugar, sem a necessidade de um local físico.
Exemplos de uso para educação e trabalho remoto
- Professores podem criar salas para ministrar aulas, compartilhar materiais didáticos e interagir com os alunos.
- Empresas utilizam para realizar reuniões de equipe, treinamentos e alinhamentos estratégicos.
- Estudantes podem formar grupos de estudo para colaboração em projetos e revisões de conteúdo.
Com essas funcionalidades, as salas virtuais do Teams tornam-se uma ferramenta poderosa para conectar pessoas, otimizar a comunicação e melhorar a produtividade, seja no ambiente acadêmico ou profissional.
2. Criando uma Conta Gratuita no Microsoft Teams
Se você deseja aproveitar os recursos do Microsoft Teams sem custo, a versão gratuita da plataforma oferece diversas funcionalidades para reuniões online, aulas e colaboração remota.
A seguir, vamos mostrar como criar uma conta gratuita no Teams, as principais diferenças entre a versão paga e gratuita e como configurar a plataforma para começar a usá-la.
Como se cadastrar e acessar o Microsoft Teams gratuitamente
Para começar a usar o Teams sem custos, siga este passo a passo simples:
1. Acesse o site oficial do Microsoft Teams (https://www.microsoft.com/pt-br/microsoft-teams)
2. Clique em “Inscreva-se gratuitamente”.
3. Escolha uma das opções:
- Para trabalho: Se pretende usar o Teams para reuniões profissionais.
- Para amigos e família: Para conversas casuais e chamadas com conhecidos.
- Para educação: Ideal para professores e estudantes.
4. Faça login com uma conta Microsoft (Outlook, Hotmail ou Live) ou crie uma nova.
5. Complete as informações e siga as instruções na tela para finalizar o cadastro.
Agora você já pode acessar o Teams pelo navegador, aplicativo desktop ou mobile!
Diferenças entre a versão gratuita e a paga
Embora a versão gratuita do Teams seja bastante completa, existem algumas limitações em relação ao plano pago. Veja as principais diferenças:
| Recurso | Versão Gratuita | Versão Paga |
| Duração da reunião | Até 60 minutos | Ilimitada |
| Número máximo de participantes | 100 pessoas | Até 300 ou mais |
| Armazenamento de arquivos | 5 GB na nuvem | A partir de 1 TB |
| Gravação de reuniões | Não disponível | Incluso |
| Integração com apps do Office | Apenas funcionalidades básicas | Edição completa no Word, Excel, etc. |
Para quem busca reuniões rápidas e colaboração em equipe, a versão gratuita atende muito bem!
Configurações iniciais para começar a usar o Teams
- Personalize seu perfil: Adicione uma foto e ajuste as configurações da sua conta.
- Crie sua primeira equipe: Monte um grupo de trabalho, estudo ou reuniões.
- Teste áudio e vídeo: Antes de uma reunião, vá até Configurações → Dispositivos para ajustar seu microfone e câmera.
- Explore os canais e chats: Use o Teams para trocar mensagens e compartilhar arquivos com sua equipe.
Com esses primeiros ajustes, você já pode começar a utilizar o Microsoft Teams para reuniões e colaboração online de forma eficiente e sem custos!
3. Como Criar uma Sala Virtual no Microsoft Teams
O Microsoft Teams permite que você crie salas virtuais para reuniões, aulas e encontros online de maneira prática e gratuita. Seja no navegador ou no aplicativo, você pode organizar reuniões em poucos minutos e convidar participantes de qualquer lugar. A seguir, veja o passo a passo para criar sua sala virtual no Teams!
Passo 1: Acessando o Microsoft Teams (Web ou App)
Para começar, escolha como deseja acessar o Teams:
- Via navegador: Acesse o site oficial (https://teams.microsoft.com) e faça login com sua conta Microsoft.
- Via aplicativo: Baixe o Microsoft Teams no seu computador ou celular e faça login.
Ambas as opções oferecem os recursos essenciais para criar e gerenciar salas virtuais.
Passo 2: Criando uma nova reunião
Agora que você acessou o Teams, siga estas etapas para criar sua reunião:
1. No menu lateral, clique em Calendário (se não aparecer, vá até a aba “Reuniões”).
2. Clique em “Nova reunião” ou “Agendar reunião”.
3. Preencha os detalhes:
- Título da reunião (ex: “Aula de Matemática” ou “Reunião de Equipe”)
- Data e horário
- Lista de participantes (adicione emails ou convide depois)
Se preferir iniciar uma reunião imediatamente, basta clicar em “Reunir agora” no chat ou no calendário.
Passo 3: Configurando as opções básicas de privacidade e segurança
Antes de iniciar a reunião, é importante ajustar algumas configurações para garantir segurança e controle sobre quem entra na sala:
- Habilite a sala de espera para aprovar participantes antes que eles entrem.
- Defina quem pode apresentar (apenas você ou todos os participantes).
- Bloqueie o microfone e a câmera de convidados ao entrar, se necessário.
- Para alterar essas configurações, vá em “Opções de reunião” antes de iniciar.
Essas medidas ajudam a manter a organização e evitar interrupções indesejadas.
Passo 4: Compartilhando o link de acesso com os participantes
Agora que sua reunião está configurada, é hora de convidar os participantes!
Método 1: Convite por email
- Ao agendar a reunião, o Teams enviará automaticamente um convite com o link de acesso para os emails adicionados.
Método 2: Compartilhando o link manualmente
- Dentro da reunião, clique em “Copiar link de reunião” e envie pelo WhatsApp, e-mail ou outro meio.
Dica: Participantes podem entrar no Teams sem precisar instalar o aplicativo, basta clicar no link e escolher a opção de acessar pelo navegador!
Com esses passos simples, sua sala virtual no Microsoft Teams está pronta! Agora, você pode iniciar a reunião e aproveitar os recursos da plataforma para colaboração e aprendizado.
4. Recursos Gratuitos para Melhorar a Experiência nas Salas Virtuais
O Microsoft Teams oferece diversas ferramentas gratuitas que podem tornar suas reuniões mais dinâmicas e produtivas. Mesmo sem a versão paga, é possível aproveitar recursos como compartilhamento de tela, chat interativo e alternativas para gravação. Vamos explorar cada um deles!
Compartilhamento de Tela e Arquivos
O compartilhamento de tela é um dos recursos mais úteis para reuniões, aulas e treinamentos, permitindo que os participantes visualizem apresentações, documentos e até demonstrações ao vivo.
Para compartilhar sua tela no Teams:
- Durante a reunião, clique no ícone “Compartilhar tela”.
- Escolha entre compartilhar a tela inteira, uma janela específica ou uma guia do navegador.
- Caso esteja apresentando slides, utilize o modo de apresentação para uma melhor experiência.
Compartilhamento de arquivos: Você também pode enviar documentos, imagens e links pelo chat da reunião, facilitando o acesso de todos os participantes.
Uso do Chat e Reações para Interatividade
Para manter a reunião engajadora e organizada, aproveite o chat e as reações:
Chat da reunião:
- Envie mensagens sem interromper quem está falando.
- Compartilhe links e documentos em tempo real.
- Utilize @menções para chamar a atenção de um participante específico.
Reações e levanta-mão:
- Use emojis para expressar opiniões rapidamente.
- Clique no ícone “Levantar a mão” caso queira falar sem interromper.
Esses recursos ajudam a tornar a interação mais fluida e envolvente!
Como Gravar Reuniões (Alternativas Gratuitas)
A versão gratuita do Teams não permite gravação nativa, mas você pode usar outras ferramentas para registrar suas reuniões. Veja algumas opções gratuitas:
OBS Studio (Windows, Mac, Linux)
- Software gratuito para gravar tela e áudio.
- Permite personalizar a área de gravação e salvar vídeos no seu computador.
Gravador de Tela do Windows ou macOS
- No Windows, use Windows + G e acesse a Barra de Jogos para iniciar uma gravação.
- No macOS, use Cmd + Shift + 5 para capturar tela e áudio.
Extensões do Chrome (Loom, Screencastify, etc.)
- Ferramentas online que permitem gravar reuniões diretamente do navegador.
Dica Extra: Após a gravação, você pode compartilhar o vídeo no OneDrive, Google Drive ou YouTube privado para que os participantes possam assistir depois.
Ao utilizar esses recursos gratuitos, suas salas virtuais no Microsoft Teams se tornam mais eficientes e interativas, mesmo sem um plano pago!
5. Dicas para Uma Reunião ou Aula Online Mais Eficiente
Organizar uma reunião ou aula online pode ser um desafio, especialmente quando surgem problemas técnicos ou a participação dos convidados é baixa. Mas não se preocupe! Com algumas estratégias e ferramentas gratuitas, você pode melhorar a experiência e garantir que todos permaneçam engajados.
A seguir, veja dicas essenciais para tornar suas reuniões e aulas no Microsoft Teams mais eficientes!
Como Evitar Problemas Técnicos Comuns
Antes de iniciar sua reunião, é importante garantir que tudo esteja funcionando corretamente. Aqui estão algumas ações preventivas:
Teste o áudio e o vídeo antes de começar
- No Teams, vá até Configurações → Dispositivos para testar microfone, câmera e alto-falantes.
- Se estiver com problemas no áudio, tente conectar um fone de ouvido para evitar eco e ruídos.
Verifique sua conexão com a internet
- Para evitar travamentos, use uma conexão estável (preferencialmente via cabo ou próximo ao roteador).
- Caso a internet esteja lenta, feche outros programas que utilizam banda larga.
Tenha um plano B para falhas técnicas
- Se o Teams apresentar falhas, tenha um plano alternativo, como usar o celular ou outro navegador.
- Caso a conexão caia, avise os participantes pelo chat ou e-mail e tente reconectar rapidamente.
Estratégias para Manter a Participação Ativa
Manter os participantes engajados é essencial para uma reunião ou aula produtiva. Veja algumas estratégias eficazes:
Estabeleça regras de participação
- Combine previamente se os microfones devem ficar mutados ao entrar na reunião para evitar ruídos.
- Incentive os participantes a usarem o chat e a função “Levantar a mão” para organizar as falas.
Faça perguntas e incentive debates
- Perguntas diretas ajudam a manter a atenção e tornam a conversa mais interativa.
- Para aulas, crie enquetes rápidas para testar o conhecimento dos alunos.
Divida os participantes em grupos menores
- Use as Salas de Breakout para dividir os participantes em pequenos grupos e promover interações mais eficazes.
Uso de Ferramentas Externas Gratuitas para Complementar a Experiência
Além dos recursos do Teams, algumas ferramentas gratuitas podem complementar a experiência:
- Mentimeter (https://www.mentimeter.com/) > Crie enquetes e nuvens de palavras interativas.
- Wheel of Names (https://wheelofnames.com/) > Gire uma roleta para escolher alunos ou decidir atividades.
- Padlet (https://padlet.com/) >Permite a colaboração em murais virtuais interativos.
- Google Jamboard (https://jamboard.google.com/) > Quadro branco online para anotações coletivas.
Essas ferramentas ajudam a manter a interação e tornam a reunião ou aula mais dinâmica!
Vimos que o Microsoft Teams oferece muitos recursos gratuitos para criar salas virtuais eficazes, seja para reuniões, aulas ou colaboração online. Ao seguir o passo a passo que compartilhamos, você pode facilmente configurar e usar a ferramenta para melhorar a interação e a organização.
Lembre-se de testar sua conexão, usar o chat e as reações para engajamento, e explorar ferramentas externas para complementar a experiência. Com essas dicas, suas reuniões serão mais produtivas e dinâmicas!
Explore mais recursos e aproveite ao máximo o Teams para transformar suas interações online!