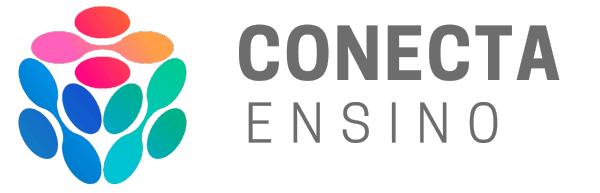Como usar o Google Classroom para organizar aulas online
Com o avanço da tecnologia e a crescente demanda por ensino remoto, o Google Classroom tornou-se uma ferramenta indispensável para professores que desejam organizar suas aulas online de forma eficiente. Gratuito e de fácil utilização, ele permite gerenciar turmas, distribuir materiais, acompanhar o progresso dos alunos e facilitar a comunicação no ambiente digital.
A organização no ensino a distância é um fator essencial para garantir o engajamento dos alunos e a qualidade do aprendizado. Sem uma estrutura bem definida, os estudantes podem se sentir perdidos, dificultando o acompanhamento das atividades e a absorção dos conteúdos. Por isso, utilizar uma plataforma como o Google Classroom pode tornar as aulas mais dinâmicas, acessíveis e produtivas.
Neste artigo, você aprenderá como usar o Google Classroom para organizar suas aulas online de maneira prática e estratégica. Vamos abordar desde a criação e configuração de turmas até a gestão de conteúdos, atividades, comunicação com os alunos e integração com outras ferramentas do Google. Se você deseja tornar suas aulas mais organizadas e eficientes, este guia é para você!
1. Criando e Configurando sua Turma no Google Classroom
O primeiro passo para organizar suas aulas online no Google Classroom é criar e configurar suas turmas de maneira estratégica. Isso garantirá que os alunos encontrem facilmente os materiais, atividades e avisos importantes. A seguir, veja um guia passo a passo para configurar sua turma corretamente.
Como criar uma turma no Google Classroom (passo a passo)
- Acesse o Google Classroom: Vá até o site oficial (classroom.google.com) e faça login com sua conta do Google.
- Clique em “+” e selecione “Criar turma”: No canto superior direito (próximo a foto do seu perfil), clique no ícone de “+” e escolha a opção para criar uma nova turma.
- Preencha as informações da turma:
- Nome da turma: Escolha um nome claro e objetivo, como “Geografia 1º Ano – Turma A”.
- Seção: Caso tenha várias turmas do mesmo curso, pode especificar a seção (ex: “Noturno”, “Vespertino”).
- Matéria: Insira a disciplina correspondente.
- Sala: Caso necessário, pode indicar um número de sala física.
- Clique em “Criar” e aguarde a configuração automática da turma.
Configurando a turma após a criação
Depois de criada, sua turma terá um espaço central onde você poderá personalizar algumas configurações:
- Imagem de capa e tema: Escolha um visual adequado para a turma, utilizando uma imagem própria ou os temas sugeridos pelo Google.
- Configurações gerais: No menu superior direito, clique no ícone de engrenagem (abaixo da foto do seu perfil) para ajustar preferências como permissões de postagem dos alunos e notificações.
Adicionando alunos à turma
Agora que sua turma está pronta, é hora de adicionar os alunos. O Google Classroom permite duas formas principais de inclusão:
- Por código da turma:
- O Classroom gera um código exclusivo para cada turma.
- Compartilhe esse código com os alunos para que ingressem de forma autônoma.
- Eles devem acessar o Classroom, clicar no “+” e inserir o código na opção “Participar da turma”.
- Por convite direto:
- No menu “Pessoas” (na barra superior ao banner da turma), clique em “Convidar estudantes”.
- Digite os e-mails dos alunos e envie os convites.
- Os alunos receberão uma notificação por e-mail para aceitar e ingressar na turma.
Com esses passos, sua turma estará criada e pronta para receber conteúdos e atividades! No próximo tópico, veremos como estruturar as aulas de maneira organizada dentro do Classroom.
2. Estruturando o Conteúdo das Aulas
Uma das grandes vantagens do Google Classroom é a possibilidade de organizar os conteúdos de forma clara e acessível para os alunos. Isso evita que as informações fiquem dispersas e facilita o acompanhamento das aulas. Para isso, você pode usar tópicos, arquivos, vídeos e sequências didáticas bem estruturadas.
Uso de Tópicos para Organizar os Materiais
O Google Classroom permite a criação de temas, que funcionam como categorias para agrupar conteúdos relacionados. Isso ajuda os alunos a encontrarem facilmente os materiais e atividades. Para criar um tema:
- Acesse a aba “Atividades”.
- Clique em “Criar” e selecione “Tema”.
- Dê um nome claro e objetivo, como:
- Semana 1 – Introdução ao Conteúdo
- Módulo 1 – Fundamentos da Disciplina
- Atividades e Avaliações
- Após criar os temas, você pode adicionar materiais e atividades dentro de cada um.
Dica: Criar tópicos por semanas, módulos ou temas ajuda os alunos a acompanharem a progressão do curso de forma mais organizada.
Como Adicionar Arquivos, Vídeos e Links Úteis
Além dos temas, você pode inserir diversos tipos de materiais complementares no Classroom. Para isso:
- Vá até “Atividades” e clique em “Criar” → “Material”.
- Escolha um título descritivo para o material.
- Clique no ícone do Google Drive para anexar documentos do Google Docs, Slides ou PDFs.
- Para adicionar vídeos, clique no ícone do YouTube e busque um vídeo ou cole o link direto.
- Caso queira compartilhar um artigo, apostila ou site externo, clique em “Adicionar link” e insira a URL.
- Escolha o tema correspondente (no canto direito da tela) e clique em “Publicar”.
Dica: Sempre nomeie os arquivos de forma clara, como “Guia de Estudo – Aula 1” ou “Vídeo Explicativo – Introdução ao Tema”, para facilitar a identificação pelos alunos.
Criando Módulos e Sequências Didáticas
Para estruturar suas aulas de forma mais eficiente, você pode organizar o conteúdo em módulos sequenciais, seguindo a lógica de ensino. Aqui estão algumas estratégias para isso:
- Sequência progressiva: Organize os materiais de forma que cada tópico prepare o aluno para o próximo.
- Aulas + atividades: Para cada novo conceito ensinado, inclua uma tarefa prática ou questionário para reforço.
- Materiais interativos: Além de PDFs e vídeos, use formulários do Google Forms, apresentações no Google Slides e atividades gamificadas.
- Checklists semanais: Disponibilize uma lista de tarefas para os alunos acompanharem o progresso das atividades.
Com essas práticas, seus alunos terão uma experiência de aprendizado mais fluida e bem organizada. No próximo tópico, veremos como gerenciar atividades e avaliações dentro do Google Classroom!
3. Gerenciando Atividades e Avaliações
O Google Classroom oferece diversas ferramentas para criar, distribuir e corrigir atividades de forma eficiente, ajudando professores a acompanhar o progresso dos alunos de maneira organizada. Nesta seção, vamos explorar como criar tarefas interativas, configurar prazos e utilizar rubricas para avaliação.
Criando Tarefas e Atividades Interativas
As atividades no Google Classroom podem variar desde simples questionários até tarefas mais complexas com arquivos anexados. Para criar uma nova atividade, siga estes passos:
- Acesse a aba “Atividades”.
- Clique em “Criar” e selecione “Atividade” ou “Atividade com teste”.
- Dê um título descritivo, como “Exercícios de Revisão – Semana 2”.
- Forneça instruções claras sobre o que os alunos precisam fazer.
- Adicione arquivos interativos, como:
- Documentos do Google Docs para redações colaborativas.
- Apresentações no Google Slides para trabalhos em grupo.
- Formulários do Google Forms para quizzes automatizados.
- Links de vídeos, sites ou simuladores para atividades mais dinâmicas.
- Escolha o tema correspondente para organizar a atividade dentro da turma.
- Clique em “Atribuir” para disponibilizar imediatamente ou “Agendar” para liberar em uma data específica.
Dica: Você pode criar atividades diferenciadas para grupos de alunos, usando a opção “Para” e selecionando apenas determinados participantes. Isso é útil para personalizar o ensino conforme as necessidades da turma.
Configuração de Prazos e Critérios de Avaliação
Ao criar uma atividade, é essencial definir prazos e critérios de avaliação para garantir que os alunos compreendam as expectativas.
- Definição de prazos:
- No campo “Data de entrega”, selecione uma data e horário limite.
- Se necessário, permita entregas atrasadas, mas marque-as como atrasadas no sistema.
- Critérios de avaliação:
- Escolha se a atividade será avaliada com nota numérica (ex: 0 a 10) ou apenas como concluído/não concluído.
- Especifique a quantidade de pontos que cada tarefa vale.
- Caso não queira que a atividade conte para a média final, marque-a como “Sem nota”.
Dica: Sempre informe os alunos sobre a data de entrega e os critérios de correção no próprio enunciado da atividade para evitar dúvidas.
Como Utilizar Rubricas para Corrigir Trabalhos
As rubricas são ferramentas que ajudam a tornar a correção mais objetiva, permitindo que os alunos entendam os critérios de avaliação antes mesmo de entregar a atividade. Para criar uma rubrica no Google Classroom:
- Ao criar uma tarefa, clique em “Adicionar Rubrica” (na coluna à direita).
- Escolha entre criar do zero, reutilizar ou importar uma rubrica existente.
- Defina os critérios de avaliação, como:
- Clareza na resposta (0 a 10 pontos)
- Organização e estrutura (0 a 5 pontos)
- Criatividade e originalidade (0 a 5 pontos)
- Descreva o que cada nível de pontuação representa para cada critério.
- Salve e aplique a rubrica na atividade.
Dica: Além de facilitar a correção, as rubricas ajudam os alunos a compreenderem o que é esperado em cada tarefa e a melhorarem seu desempenho com base nos critérios estabelecidos.
Com essas estratégias, o gerenciamento de atividades e avaliações no Google Classroom se torna mais eficiente e transparente. No próximo tópico, veremos como utilizar a comunicação dentro da plataforma para manter os alunos engajados e informados.
4. Comunicação e Interação com os Alunos
Uma das principais vantagens do Google Classroom é a facilidade de comunicação com os alunos, fundamental para manter o engajamento e garantir um aprendizado contínuo. A plataforma oferece várias ferramentas para enviar avisos, promover discussões e fornecer feedback personalizado. Vamos explorar como usar essas ferramentas de forma eficaz.
Utilizando o Mural para Avisos e Discussões
O mural do Google Classroom é um espaço central para postar informações importantes e interagir com os alunos. Nele, você pode compartilhar avisos, anúncios de atividades, links úteis ou até mesmo questões para discussão. Aqui estão algumas dicas para usá-lo corretamente:
- No mural, clique em “Escreva um aviso para sua turma”.
- Insira um título claro e objetivo, como “Lembrete: Atividade de Matemática com prazo até sexta-feira”.
- Caso queira, adicione um link ou anexo com informações adicionais ou o material necessário.
Dica: Utilize o mural também para promover feedback coletivo, como uma breve reflexão sobre a aula ou atividade, estimulando a troca de ideias entre os alunos.
Ferramentas de Feedback e Devolutivas Personalizadas
O Google Classroom oferece múltiplas maneiras de fornecer feedback aos alunos de forma clara e construtiva. Algumas ferramentas úteis incluem:
- Comentários em tarefas:
- Ao corrigir uma tarefa, você pode deixar comentários no arquivo enviado pelo aluno, apontando o que foi bem feito e o que precisa ser ajustado.
- É possível também destacar pontos específicos de um trabalho, tornando a devolutiva mais personalizada e direta.
- Feedback em rubricas:
- Se você usou rubricas para avaliação, pode deixar comentários nos critérios de forma detalhada, o que ajuda os alunos a entenderem sua avaliação e como melhorar.
- Notas e feedback geral:
- Após a correção, insira uma nota junto com um comentário geral, agradecendo pela participação e indicando possíveis melhorias.
- Deixe sempre a porta aberta para dúvidas ou reações aos feedbacks, criando um canal de comunicação contínuo entre você e os alunos.
Dica: O feedback não precisa ser apenas sobre erros, mas também sobre os acertos dos alunos. Elogiar o progresso motiva a continuidade do aprendizado!
Ao utilizar essas ferramentas, você conseguirá não só organizar o conteúdo de maneira eficaz, mas também promover uma comunicação fluida e interativa com seus alunos. No próximo tópico, exploraremos como integrar outras ferramentas do Google para potencializar sua experiência no Classroom!
5. Integrando outras Ferramentas do Google
O Google Classroom já oferece uma vasta gama de funcionalidades, mas a verdadeira magia acontece quando você integra outras ferramentas do Google para enriquecer ainda mais sua experiência de ensino. Nesta seção, vamos explorar como utilizar o Google Meet, o Google Drive e o Google Forms dentro do Classroom para transformar suas aulas online.
Como Usar o Google Meet para Videoaulas
Com o Google Meet, você pode realizar videoaulas diretamente integradas ao Google Classroom, criando um ambiente de ensino dinâmico e interativo. Para usar o Meet nas suas aulas:
- Crie uma Aula Virtual com o Google Meet:
- No Google Classroom, vá até a turma desejada e clique em “Google Meet” (na parte superior da tela, ao lado da sua foto).
- O link para a videochamada será gerado automaticamente e ficará disponível na aba “Stream” (Mural).
- Você pode também agendar videoaulas, clicando no ícone de agenda e inserindo a data e hora da aula, permitindo que os alunos tenham acesso ao link na hora marcada.
- Compartilhando o Link do Meet:
- O link gerado pode ser compartilhado diretamente no mural, para que todos os alunos tenham fácil acesso à aula virtual.
- Se a aula for para grupos específicos, você pode usar a opção de convidar apenas os alunos selecionados.
Integração com Google Drive para Armazenamento de Materiais
O Google Drive é uma ferramenta essencial para armazenar, organizar e compartilhar materiais com seus alunos. Integrando-o ao Classroom, você pode garantir que todos os recursos estejam centralizados em um só lugar e facilmente acessíveis.
- Adicionar materiais ao Classroom via Google Drive:
- Ao criar uma atividade ou material no Classroom, clique em “Adicionar” e selecione “Google Drive”.
- Você pode anexar documentos, apresentações, planilhas, imagens ou pastas inteiras diretamente do seu Drive.
- Se preferir, compartilhe o link direto de um arquivo ou pasta do Drive, dando permissão de visualização ou edição aos alunos.
- Organização de arquivos no Drive:
- Crie pastas específicas para cada módulo ou tipo de material dentro do Google Drive (ex: “Aulas Semana 1”, “Exercícios Práticos”, “Tarefas e Avaliações”).
- Use a função “Pesquisa avançada” no Google Drive para encontrar rapidamente arquivos, se você tiver muitos materiais armazenados.
Dica: Compartilhar links para pastas do Drive no Google Classroom ajuda a manter os alunos organizados, permitindo que acessem todos os materiais necessários em um único clique.
Uso de Google Forms para Avaliações e Enquetes
O Google Forms é uma excelente ferramenta para criar avaliações, quizzes e enquetes de forma rápida e eficaz, com a vantagem de integrar tudo diretamente ao Classroom. Veja como utilizá-lo:
- Criando uma Avaliação com Google Forms:
- No Classroom, clique em “Criar” e selecione “Formulário”.
- Escolha entre questões de múltipla escolha, dissertativas, verdadeiro ou falso e outras opções interativas.
- Para cada pergunta, você pode definir valores de pontos e configurar se a pergunta será obrigatória ou não.
- Integração Automática com o Google Classroom:
- Após criar o formulário, você pode adicionar o Google Form diretamente em uma tarefa ou atividade no Classroom.
- O Classroom permite que as respostas sejam automaticamente registradas na planilha do Google Sheets, facilitando o acompanhamento e a análise dos resultados.
- Usando Enquetes para Engajamento:
- Além de avaliações, o Google Forms também pode ser usado para criar enquetes rápidas para avaliar o entendimento dos alunos ou coletar feedback sobre as aulas.
- Crie questões como “O que você achou do tema abordado hoje?” ou “Qual parte da aula foi mais difícil para você?”.
Dica: Para avaliações interativas, use questões de feedback automático, onde as respostas corretas são mostradas aos alunos imediatamente após o envio, permitindo que eles aprendam enquanto realizam a prova.
Assim, integrando Google Meet, Google Drive e Google Forms ao Classroom, você cria uma experiência de ensino online completa e altamente organizada. Essas ferramentas ajudam a otimizar o processo de ensino e aprendizagem, tornando as aulas mais interativas, acessíveis e fáceis de gerenciar. Experimente essas integrações para aprimorar suas aulas e proporcionar uma experiência de aprendizado mais envolvente para seus alunos.
No próximo tópico, vamos falar sobre estratégias de organização contínua para manter sua turma sempre no caminho certo!
6. Dicas para Melhorar a Organização das Aulas
Manter o Google Classroom organizado é essencial para garantir que as aulas sejam produtivas e que os alunos tenham fácil acesso ao conteúdo e às atividades. Uma boa organização pode evitar o acúmulo de tarefas, otimizar o gestão de tempo e promover uma experiência de aprendizado mais eficiente. Vamos ver algumas estratégias que ajudarão a manter seu Classroom sempre atualizado e bem estruturado.
- Organização de Tópicos e Materiais:
- Crie tópicos claros e objetivos para cada unidade, semana ou tema do curso.
- Ao criar uma atividade ou material, sempre adicione ao tópico correspondente para que o conteúdo não se perca e os alunos saibam exatamente onde encontrá-lo.
- Atualize o mural regularmente com novos avisos, lembretes e links úteis, para que os alunos não percam nenhuma informação importante.
- Calendário de Atividades:
- Utilize a agenda de atividades do Classroom para programar tarefas e aulas. Isso ajuda os alunos a saberem o que esperar e evita que o conteúdo se acumule.
- Se possível, defina prazos para as atividades com antecedência, dando tempo suficiente para que os alunos cumpram todas as tarefas sem sobrecarga.
- Notificações e Lembretes:
- Envie lembretes periódicos para tarefas importantes ou para revisar materiais antes de provas. Isso ajuda a manter os alunos engajados e preparados.
- Configure notificações automáticas de tarefas ou eventos, para garantir que ninguém perca prazos.
Dica: Crie um espaço fixo no mural para avisos semanais ou dúvidas frequentes, assim os alunos sempre têm um ponto de referência atualizado.
O Google Classroom é uma ferramenta poderosa para organizar aulas online de forma eficiente. Agora, é hora de testar essas funcionalidades e otimizar sua experiência no ensino online!
>>> Para ficar por dentro do tema Tecnologias & Educação e das oportunidades de formação e trabalho para docentes, acompanhe nosso Blog: Conecta Ensino!