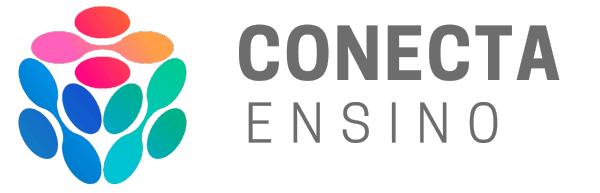Como Aplicar Avaliações com o Microsoft Forms: Passo a Passo para Professores
As avaliações são componentes essenciais no processo de ensino-aprendizagem, pois não apenas medem o conhecimento adquirido pelos alunos, mas também ajudam os educadores a ajustar suas abordagens pedagógicas. Com o avanço das tecnologias educacionais, métodos mais dinâmicos e eficientes para aplicar avaliações têm surgido, tornando o processo mais ágil e acessível para ambos os lados: professores e estudantes.
O Microsoft Forms é uma dessas ferramentas inovadoras. Desenvolvido para ser simples e intuitivo, o Forms permite criar avaliações de maneira rápida, prática e personalizada. Com ele, os professores podem criar quizzes, pesquisas e formulários de avaliação que podem ser preenchidos online, economizando tempo na coleta de dados e, ainda, oferecendo feedback imediato aos alunos.
Neste artigo, vamos explorar como você pode aplicar avaliações utilizando o Microsoft Forms. Abordaremos desde o processo de criação da avaliação até a análise dos resultados, mostrando como essa ferramenta pode facilitar e enriquecer o ensino, ajudando a tornar suas avaliações mais eficientes e interativas.
1. O que é o Microsoft Forms?
O Microsoft Forms é uma ferramenta online da Microsoft que permite criar formulários, pesquisas e quizzes de maneira rápida e fácil. Totalmente integrado ao pacote Microsoft 365, o Forms é ideal para professores que desejam aplicar avaliações, coletar dados ou até mesmo realizar pesquisas de opinião com seus alunos, tudo de forma digital e acessível.
Principais Funcionalidades e Benefícios
- Criação Simples e Intuitiva: Com uma interface simples e fácil de usar, o Microsoft Forms permite que você crie avaliações em poucos minutos. Não é necessário ser um expert em tecnologia para criar formulários eficazes e interativos!
- Análise Automática de Resultados: O Forms faz o trabalho pesado para você! Assim que as respostas começam a chegar, a ferramenta gera gráficos e relatórios automáticos, facilitando a análise e o acompanhamento do desempenho dos alunos.
- Acessibilidade Online: Seus alunos podem acessar a avaliação de qualquer dispositivo com internet, seja computador, tablet ou celular. Isso significa que eles podem realizar a prova no momento e no local mais conveniente para eles, trazendo mais flexibilidade ao processo.
- Feedback Instantâneo: Com o Microsoft Forms, você pode configurar a avaliação para fornecer feedback imediato aos alunos. Isso ajuda no aprendizado contínuo e dá a eles a oportunidade de corrigir erros rapidamente.
- Segurança e Privacidade: A ferramenta é segura e permite que você configure permissões de acesso para controlar quem pode responder à avaliação e quem pode ver os resultados. Isso garante a privacidade tanto de alunos quanto de dados sensíveis.
- Fácil Integração com Outras Ferramentas: Por ser parte do Microsoft 365, o Forms se integra perfeitamente com outras ferramentas como o Microsoft Teams, Excel e OneDrive, permitindo uma experiência mais fluida e colaborativa.
Com essas funcionalidades, o Microsoft Forms se torna uma ferramenta poderosa para otimizar a forma como você aplica avaliações, tornando o processo mais dinâmico, eficiente e, claro, acessível para todos!
2. Por que Usar o Microsoft Forms para Avaliações?
O uso do Microsoft Forms para avaliações oferece uma série de vantagens que tornam o processo mais ágil e eficiente, tanto para os professores quanto para os alunos. A seguir, destacamos algumas das principais razões para escolher essa ferramenta em vez dos métodos tradicionais de avaliação.
Vantagens em Relação aos Métodos Tradicionais
Enquanto as avaliações tradicionais, como provas em papel, exigem muito tempo para elaboração, correção e compilação de resultados, o Microsoft Forms facilita cada uma dessas etapas. Não é necessário gastar horas digitando respostas ou corrigindo manualmente, já que a ferramenta realiza a maior parte do trabalho automaticamente. Isso não só economiza tempo, mas também reduz a margem de erro humana, garantindo maior precisão na correção.
Além disso, o Forms permite que você crie avaliações com uma variedade de tipos de perguntas (múltipla escolha, verdadeiro ou falso, perguntas abertas, entre outras), o que torna as provas mais dinâmicas e personalizadas. Essa flexibilidade de criação oferece um nível de personalização que métodos tradicionais muitas vezes não conseguem oferecer.
Facilidade de Uso e Automação da Correção
Um dos maiores atrativos do Microsoft Forms é sua interface simples e intuitiva. Com poucos cliques, você pode criar avaliações e aplicar diferentes tipos de perguntas de forma rápida, sem a necessidade de treinamento técnico avançado.
Além disso, a automação da correção é um grande benefício. O Forms já faz a correção automática de perguntas de múltipla escolha e verdadeiro ou falso, atribuindo a pontuação de acordo com as respostas dos alunos. Isso não só acelera o processo de correção, mas também oferece resultados imediatos para os alunos, ajudando a mantê-los engajados e informados sobre seu desempenho de forma instantânea.
Acesso Remoto e Flexibilidade para os Alunos
A principal vantagem do Microsoft Forms em termos de flexibilidade é a possibilidade de acesso remoto. Ao criar avaliações online, você permite que seus alunos realizem as provas de qualquer lugar e a qualquer momento, desde que tenham acesso à internet. Isso significa que os alunos podem responder às avaliações fora do horário de aula, o que é especialmente útil para aqueles que possuem horários mais flexíveis ou compromissos fora da escola.
Além disso, o Microsoft Forms é responsivo, o que significa que os alunos podem acessar as avaliações de seus smartphones, tablets ou computadores, tornando a experiência ainda mais acessível e conveniente.
Esses benefícios tornam o Microsoft Forms uma excelente opção para quem busca inovação, eficiência e flexibilidade no processo de avaliação!
3. Como Criar uma Avaliação no Microsoft Forms
Criar uma avaliação no Microsoft Forms é um processo simples e rápido. A seguir, vamos mostrar passo a passo como você pode criar e personalizar sua própria avaliação, desde o início até a configuração final.
Passo 1: Acessar o Microsoft Forms
O primeiro passo é acessar o Microsoft Forms. Para isso, você precisa de uma conta do Microsoft 365. Se você já possui uma, basta fazer login. Caso ainda não tenha uma conta, é possível criar uma gratuitamente. Acesse o site oficial em: https://forms.office.com/.
Ao acessar, você será direcionado para a página inicial do Forms, onde poderá ver todos os formulários e avaliações que criou anteriormente.
Passo 2: Criar um Novo Formulário
Depois de acessar o Microsoft Forms, clique no botão “Novo Formulário”. Aqui, você começará a criar a avaliação.
- Defina o Título e Descrição
O primeiro passo dentro do formulário é definir um título para sua avaliação e uma descrição breve. O título deve ser claro e direto, para que os alunos saibam exatamente sobre o que é a avaliação. Já a descrição pode conter detalhes adicionais, como instruções para os alunos ou informações sobre o tempo limite para completar a avaliação. - Escolha do Tipo de Perguntas
Agora, é hora de adicionar as perguntas. O Microsoft Forms oferece diversos tipos de perguntas, tais como:- Múltipla escolha: Ideal para perguntas objetivas com várias alternativas.
- Resposta curta: Para perguntas que exigem uma resposta breve.
- Resposta longa: Caso queira que o aluno escreva uma explicação mais detalhada.
- Classificação: Para perguntas onde você pode pedir para os alunos classificarem algo de acordo com sua opinião.
- Data: Para perguntas que exigem que o aluno insira uma data específica.
Passo 3: Personalizar a Avaliação
Agora que você já tem o básico pronto, é hora de dar um toque especial à sua avaliação.
- Cor e Imagens
Você pode personalizar a aparência da avaliação para torná-la mais atraente. Escolha uma cor de fundo que combine com o tema da sua avaliação ou adicione imagens para torná-la mais interativa e engajante para os alunos. - Lógica de Ramificação
O Microsoft Forms permite criar uma lógica de ramificação, ou seja, você pode fazer com que as perguntas mudem dependendo das respostas anteriores. Isso pode ser útil, por exemplo, para criar diferentes caminhos de avaliação com base no desempenho do aluno, tornando a experiência mais personalizada.
Passo 4: Configurar a Avaliação
Antes de finalizar, é importante configurar alguns detalhes para garantir que a avaliação aconteça da forma como você deseja.
- Pontuação
Defina a pontuação de cada pergunta. Isso pode ser feito facilmente em cada questão, ajustando a pontuação conforme a importância de cada pergunta na avaliação. O Microsoft Forms também permite atribuir pontuações automáticas para perguntas de múltipla escolha e verdadeiro ou falso, facilitando a correção. - Datas de Início e Término
Defina as datas e horários em que a avaliação estará disponível. Você pode configurar para que os alunos realizem a prova dentro de um período específico, o que ajuda a controlar o tempo de aplicação da avaliação.
Com essas configurações feitas, sua avaliação estará pronta para ser compartilhada com os alunos!
4. Tipos de Questões no Microsoft Forms
O Microsoft Forms oferece uma variedade de tipos de perguntas para tornar suas avaliações mais dinâmicas e adaptáveis às necessidades dos seus alunos. Cada tipo de questão pode ser utilizado de forma estratégica para avaliar diferentes habilidades e conhecimentos. Abaixo, mostramos alguns dos tipos de questões mais comuns e como usá-los de forma eficaz.
Questões de Múltipla Escolha
As questões de múltipla escolha são ideais para avaliações objetivas, onde o aluno deve escolher uma ou mais alternativas corretas entre várias opções.
- Como usar: Você pode criar perguntas com alternativas fechadas, facilitando a correção automática. Por exemplo, se você está ensinando história, uma pergunta como “Quem foi o primeiro presidente do Brasil?” pode ter opções como “a) Dom Pedro I”, “b) Getúlio Vargas”, “c) Juscelino Kubitschek”, e “d) Washington Luís”.
- Dica: Se você quiser tornar a avaliação ainda mais interativa, pode configurar o Forms para mostrar o feedback imediato, como “Você acertou!” ou “Tente novamente!” dependendo da resposta escolhida.
Questões de Texto (Resposta Curta ou Longa)
As questões de texto permitem que o aluno escreva respostas livres, seja em um formato mais curto (resposta curta) ou mais detalhado (resposta longa). Essas questões são ótimas para avaliar a compreensão profunda de um conteúdo ou permitir que os alunos expressem suas opiniões.
- Resposta Curta: Ideal para perguntas que exigem uma resposta rápida, como “Qual é a fórmula da água?” ou “Quem foi o autor de ‘Dom Casmurro’?”.
- Resposta Longa: Perfeita para questões que exigem mais detalhes ou explicações, como “Explique como a Revolução Industrial impactou a sociedade”.
- Dica: Embora a correção das respostas longas não seja automática, você pode configurar o Forms para fornecer feedback manualmente após a avaliação.
Questões de Classificação e de Likert
As questões de classificação e Likert são ótimas para avaliar a opinião ou preferências dos alunos de forma mais analítica e quantitativa.
- Classificação: Permite que os alunos classifiquem algo, como “Classifique o nível de dificuldade da prova” de 1 a 5, ou “Avalie o quão útil foi a aula”.
- Likert: Ideal para medir atitudes, opiniões ou comportamentos dos alunos com escalas de tipo “Concordo totalmente”, “Concordo”, “Neutro”, “Discordo”, e “Discordo totalmente”. Um exemplo seria: “Acho que o conteúdo da aula foi bem explicado.”
Essas questões ajudam a coletar dados valiosos sobre o feedback dos alunos, permitindo que você ajuste suas práticas pedagógicas com base nas respostas.
Perguntas Baseadas em Mídia (Imagens e Vídeos)
Uma das vantagens do Microsoft Forms é a possibilidade de adicionar mídia, como imagens e vídeos, às perguntas, o que pode tornar a avaliação mais interativa e visual.
- Imagens: Você pode inserir imagens para tornar as perguntas mais contextuais, como uma foto de uma obra de arte para que o aluno identifique o autor, ou uma imagem de um gráfico para que o aluno analise e responda com base nele.
- Vídeos: É possível também incluir vídeos, como uma explicação visual sobre um conceito e, em seguida, fazer perguntas sobre o conteúdo assistido. Isso pode ser útil, por exemplo, para testar a compreensão de uma aula sobre experimentos científicos ou vídeos educacionais.
- Dica: As perguntas com mídia podem aumentar o engajamento dos alunos e tornar a avaliação mais envolvente e dinâmica.
Resumo dos Tipos de Questões
- Múltipla escolha: Para respostas objetivas e correção automática.
- Texto (curta ou longa): Para avaliar compreensão mais profunda e expressões livres.
- Classificação e Likert: Para medir opiniões e preferências de forma quantitativa.
- Imagens e vídeos: Para tornar as avaliações mais interativas e visualmente atrativas.
Com esses tipos de questões, você pode personalizar suas avaliações de forma criativa e adaptada às necessidades dos seus alunos, tornando o processo mais dinâmico e interativo!
5. Como Compartilhar a Avaliação com os Alunos
Após criar e personalizar sua avaliação no Microsoft Forms, o próximo passo é compartilhá-la com seus alunos. A boa notícia é que a ferramenta oferece diversas opções práticas para garantir que todos possam acessar a avaliação de forma fácil e rápida. Aqui está um guia de como você pode fazer isso de maneira eficiente.
Enviar via Link
Uma das maneiras mais simples de compartilhar a avaliação é gerar um link exclusivo para ela. Esse link pode ser enviado para os alunos por e-mail, em um grupo de WhatsApp ou até mesmo inserido no portal de aprendizagem da sua instituição.
- Como fazer: Após terminar sua avaliação, clique em “Enviar” no canto superior direito. Em seguida, escolha a opção “Copiar link”. O Microsoft Forms irá gerar um link único que você pode compartilhar com os alunos.
- Dica: Se você quiser personalizar o link, pode usar ferramentas de encurtamento de URL, como o Bit.ly, para criar um link mais curto e fácil de lembrar.
Enviar por E-mail
Você também pode enviar a avaliação diretamente para os e-mails dos alunos. Essa opção é especialmente útil para turmas menores ou quando você precisa garantir que todos recebam o link.
- Como fazer: Depois de clicar em “Enviar”, escolha a opção “Enviar por e-mail”. Basta digitar os endereços de e-mail dos alunos ou selecionar um grupo de contatos da sua lista. O Forms enviará automaticamente um e-mail com o link para a avaliação.
Compartilhar no Portal de Aprendizagem
Se a sua instituição utiliza um portal de aprendizagem (como o Moodle ou o Microsoft Teams), você pode integrar diretamente a avaliação no ambiente virtual de aprendizagem.
- Como fazer: Copie o link gerado no Forms e cole-o diretamente no portal de aprendizagem da sua instituição, seja em uma tarefa ou em uma postagem de discussão. Assim, os alunos poderão acessar a avaliação com apenas um clique, sem a necessidade de procurar o link em outro lugar.
Definir Permissões
Uma das grandes vantagens do Microsoft Forms é o controle sobre quem pode responder e quem pode visualizar as respostas. Isso ajuda a garantir a segurança e privacidade das informações dos alunos.
- Quem pode responder: Ao configurar a avaliação, você pode escolher entre permitir que qualquer pessoa com o link participe ou restringir o acesso a usuários específicos, como membros de sua instituição ou alunos com um endereço de e-mail institucional. Essa opção ajuda a garantir que apenas os alunos autorizados tenham acesso à avaliação.
- Quem pode ver as respostas: Você pode decidir se os alunos poderão ver suas respostas após submeterem a avaliação ou se você preferir revisar as respostas primeiro. Além disso, você pode desativar a opção de permitir que eles vejam a pontuação ou o feedback imediatamente, se preferir corrigir manualmente as avaliações antes de liberar as informações.
- Dica: Se a avaliação for uma prova, recomenda-se limitar o acesso às respostas para garantir que os alunos não compartilhem as informações antes de todos completarem a tarefa.
6. Como Acompanhar e Analisar as Respostas
Depois de compartilhar sua avaliação com os alunos, o próximo passo é acompanhar e analisar as respostas. O Microsoft Forms facilita esse processo com ferramentas de visualização de dados que ajudam a entender o desempenho da turma de maneira rápida e eficiente. Veja como você pode acompanhar os resultados de sua avaliação.
Visualizar as Respostas de Forma Individual ou em Resumo
O Microsoft Forms oferece duas formas principais de visualizar as respostas: de maneira individual ou em resumo.
- Visualizar respostas individuais: Se você quiser analisar o desempenho de cada aluno separadamente, basta clicar em “Respostas” e, em seguida, selecionar “Ver respostas”. Isso permitirá que você veja as respostas de cada aluno uma por uma, o que é útil para fornecer feedback personalizado ou revisar questões específicas em que os alunos tenham mais dificuldades.
- Visualizar respostas em resumo: Para ter uma visão geral do desempenho da turma, você pode escolher a visualização resumo. O Forms agrupa todas as respostas em gráficos e tabelas fáceis de interpretar, mostrando a porcentagem de acertos e falhas por pergunta. Essa visão geral é útil para ver como a turma, como um todo, se saiu na avaliação.
Utilizar Gráficos Automáticos para Análise
O Microsoft Forms gera gráficos automaticamente para cada pergunta da avaliação, permitindo uma análise visual rápida dos resultados.
- Gráficos de barras ou colunas: Para questões de múltipla escolha ou verdadeiro/falso, os gráficos mostram a distribuição de respostas, facilitando a visualização de quais alternativas foram mais escolhidas.
- Gráficos de linha: Para questões que envolvem classificação ou escalas (como Likert), o Forms exibe gráficos de linha que mostram a distribuição das respostas em diferentes categorias.
Esses gráficos automáticos não só tornam a análise mais intuitiva, mas também economizam o tempo necessário para interpretar os resultados manualmente. A visualização imediata dos dados ajuda a identificar padrões, como áreas em que os alunos podem estar com dificuldades, permitindo ajustes rápidos na sua abordagem pedagógica.
Exportar Dados para Excel para um Acompanhamento Mais Detalhado
Se você precisar de uma análise mais profunda ou quiser realizar um acompanhamento detalhado das respostas, o Microsoft Forms permite que você exporte todos os dados para o Excel. Isso é particularmente útil quando você deseja fazer cálculos adicionais ou gerar relatórios personalizados.
- Como exportar: Para exportar os dados, basta clicar em “Abrir no Excel” na aba de respostas. Isso criará uma planilha com todas as informações coletadas, incluindo cada resposta individual dos alunos, pontuação e tempo de resposta.
- O que você pode fazer no Excel: Após exportar os dados, você pode usar as ferramentas avançadas do Excel, como filtros, gráficos personalizados e funções de análise, para explorar ainda mais os resultados. Isso permite que você acompanhe o progresso dos alunos ao longo do tempo ou faça comparações entre diferentes turmas.
Resumo de Como Acompanhar e Analisar as Respostas
- Respostas individuais ou resumo: Visualize as respostas uma por uma ou analise os resultados da turma em um gráfico de resumo.
- Gráficos automáticos: O Forms gera gráficos de barras, colunas ou linha automaticamente para facilitar a análise de desempenho.
- Exportação para Excel: Para um acompanhamento mais detalhado, exporte os dados para uma planilha do Excel e use suas ferramentas avançadas para analisar as respostas de forma personalizada.
Com essas opções, você pode acompanhar e analisar as respostas de maneira prática e eficaz, permitindo uma gestão mais assertiva do desempenho dos alunos e melhorando continuamente suas avaliações.
7. Dicas para Tornar Suas Avaliações Mais Eficientes
Para garantir que suas avaliações sejam não apenas eficazes, mas também interessantes e proveitosas para os alunos, é importante considerar algumas práticas que podem tornar o processo mais dinâmico e eficiente. A seguir, vamos compartilhar algumas dicas para otimizar suas avaliações no Microsoft Forms e garantir uma experiência de aprendizado mais rica para os estudantes.
Usar Perguntas Variadas para Engajar os Alunos
Uma das melhores maneiras de manter os alunos envolvidos durante a avaliação é variar os tipos de perguntas. Ao invés de fazer apenas questões de múltipla escolha ou apenas perguntas dissertativas, você pode combinar diferentes tipos de perguntas para tornar a avaliação mais interessante.
- Misture questões objetivas e abertas: Inclua perguntas de múltipla escolha para testar o conhecimento factual, e depois adicione questões de resposta curta ou longa para permitir que os alunos expliquem suas ideias com mais profundidade.
- Use questões de classificação ou Likert: Isso pode ser útil para avaliar as percepções e opiniões dos alunos sobre o conteúdo ou a aula, tornando a avaliação mais interativa.
Essa variedade mantém os alunos engajados e evita que eles se sintam entediados com o mesmo tipo de pergunta por todo o formulário.
Definir Tempo Limite para Aumentar a Efetividade da Avaliação
Definir um tempo limite para a avaliação pode ser uma excelente maneira de aumentar a efetividade da prova. O Microsoft Forms oferece a possibilidade de limitar o tempo de conclusão da avaliação, o que pode ajudar os alunos a se concentrarem mais e evitarem procrastinação.
- Como usar o tempo limite: Ao configurar a avaliação, você pode definir um intervalo de tempo para que a avaliação seja concluída. Isso ajuda a manter os alunos focados e evita que eles demorem demais para responder às perguntas.
- Dica: Seja realista ao definir o tempo. Considere o número de perguntas, a complexidade delas e a necessidade de tempo para ler ou assistir a materiais, caso haja. Um tempo excessivamente curto pode causar estresse nos alunos, enquanto um tempo muito longo pode resultar em perda de foco.
Incorporar Feedback Automático para Ajudar no Aprendizado
O feedback automático é uma das funcionalidades mais poderosas do Microsoft Forms. Ele permite que você forneça respostas instantâneas aos alunos, ajudando no aprendizado contínuo e na reflexão sobre as respostas que deram.
- Como usar o feedback automático: No Microsoft Forms, você pode configurar o feedback para aparecer imediatamente após o aluno enviar a avaliação. Isso é particularmente útil em questões de múltipla escolha, onde você pode indicar qual resposta está correta e oferecer explicações adicionais.
- Dica: Use o feedback automático para reforçar conceitos importantes ou corrigir possíveis equívocos de forma construtiva. Isso ajuda o aluno a aprender com seus erros e entender melhor o conteúdo.
Além disso, o feedback imediato pode tornar o processo de avaliação mais interativo, pois os alunos podem ver suas respostas e aprender mais com o conteúdo, mesmo antes de receberem uma correção final.
O Microsoft Forms é uma ferramenta eficiente para criar e aplicar avaliações de maneira simples e interativa. Com tipos de perguntas variados, feedback automático e fácil acompanhamento dos resultados, ele oferece uma experiência dinâmica para professores e alunos. Além disso, permite personalização, definição de tempo limite e diferentes formas de compartilhamento. Ao adotar essas práticas, você torna suas avaliações mais envolventes e eficazes, promovendo aprendizado contínuo e facilitando a gestão do desempenho dos alunos.
Experimente e transforme suas avaliações em uma ferramenta mais produtiva e enriquecedora!