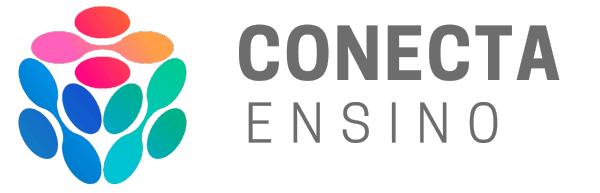Como criar avaliações online com o Google Forms
A avaliação é uma etapa fundamental no processo de ensino e aprendizagem, pois permite medir o progresso dos alunos, identificar dificuldades e ajustar estratégias pedagógicas. Com o avanço da educação digital, as avaliações online tornaram-se uma solução prática e eficaz para professores e instituições de ensino.
O uso de ferramentas digitais para aplicar testes e questionários oferece diversos benefícios, como flexibilidade, acessibilidade e a possibilidade de correção automática. Entre as plataformas disponíveis, o Google Forms se destaca por sua facilidade de uso, versatilidade e integração com outras ferramentas do Google, como o Google Classroom.
Criar avaliações no Google Forms permite que professores elaborem testes personalizados, com diferentes tipos de perguntas, incluindo múltipla escolha, dissertativas e até questões com imagens e vídeos. Além disso, a ferramenta possibilita a geração automática de relatórios, facilitando a análise de desempenho dos alunos.
Neste artigo, você aprenderá como criar avaliações online com o Google Forms, explorando suas principais funcionalidades e descobrindo dicas para tornar suas avaliações mais eficientes e interativas. Vamos lá?
1. Por que usar o Google Forms para avaliações?
Com a crescente digitalização do ensino, contar com ferramentas práticas e eficientes para criar avaliações online é essencial para professores e instituições. O Google Forms se destaca como uma das melhores opções disponíveis, oferecendo uma série de vantagens que tornam o processo de avaliação mais ágil e acessível. Confira alguns motivos para utilizá-lo:
Gratuito e acessível em qualquer dispositivo
O Google Forms é uma ferramenta totalmente gratuita e pode ser acessada de qualquer dispositivo com conexão à internet, seja um computador, tablet ou smartphone. Isso permite que professores criem avaliações e alunos as realizem de forma flexível, sem necessidade de softwares pagos ou instalações complicadas.
Facilidade de criação e personalização de questionários
Criar avaliações no Google Forms é um processo intuitivo e rápido. A plataforma oferece diferentes tipos de perguntas, como múltipla escolha, verdadeiro ou falso, respostas curtas e até opções com imagens e vídeos. Além disso, é possível personalizar o design do formulário, alterando cores, fontes e temas para torná-lo mais atrativo.
Opções de correção automática e geração de relatórios
Uma das grandes vantagens do Google Forms é a possibilidade de configurar respostas corretas para cada questão e definir a pontuação automaticamente. Dessa forma, a correção dos testes ocorre de maneira instantânea, reduzindo o tempo gasto com avaliações manuais. Além disso, os resultados podem ser analisados por meio de gráficos e exportados para o Google Planilhas, facilitando a visualização do desempenho dos alunos.
Integração com o Google Classroom e outras ferramentas educacionais
Para quem utiliza o Google Classroom, o Google Forms é uma excelente opção, pois permite a criação e o compartilhamento de avaliações diretamente dentro da plataforma. Além disso, a ferramenta pode ser combinada com outros recursos do Google, como o Google Drive, garantindo que todas as avaliações e respostas fiquem organizadas e acessíveis em um só lugar.
Com todas essas vantagens, o Google Forms se torna uma solução prática e eficiente para professores que desejam modernizar suas avaliações e tornar o processo mais dinâmico e automatizado. No próximo tópico, vamos explorar o passo a passo para criar uma avaliação no Google Forms. Vamos lá?
2. Passo a passo para criar uma avaliação no Google Forms
Agora que você conhece as vantagens do Google Forms, é hora de aprender a criar uma avaliação passo a passo. O processo é simples e permite diversas personalizações para tornar a experiência mais interativa e eficiente.
Criando um novo formulário
- Acesse o Google Forms usando sua conta do Google.
- Escolha entre um formulário em branco ou um dos modelos prontos disponíveis na galeria.
- No topo, dê um título à sua avaliação e, se desejar, adicione uma descrição com instruções para os alunos.
Adicionando perguntas
O Google Forms permite criar diferentes tipos de perguntas para tornar a avaliação mais dinâmica:
- Múltipla escolha: ideal para perguntas objetivas com apenas uma resposta correta.
- Caixas de seleção: permite selecionar múltiplas respostas corretas.
- Escala linear: ótimo para medir níveis de conhecimento ou satisfação.
- Resposta curta e parágrafo: ideal para questões dissertativas.
- Verdadeiro ou falso: útil para testar conhecimentos rapidamente.
Dica: Você pode adicionar imagens e vídeos para contextualizar as perguntas, tornando a avaliação mais interativa e interessante.
Configurando respostas e feedback automático
- Clique no botão de configuração (ícone de engrenagem) no canto superior direito.
- Na aba “Testes”, ative a opção “Transformar em teste”.
- Para cada pergunta, defina a resposta correta e a pontuação que será atribuída.
- Configure o feedback automático para cada resposta, incluindo dicas ou explicações para respostas erradas.
Personalizando a avaliação
- Clique no ícone de paleta de cores no topo para alterar o tema da avaliação.
- Escolha entre diferentes cores, fontes e até imagens de cabeçalho para um visual mais atrativo.
- Para melhorar a experiência dos alunos, ative opções como:
- Embaralhar a ordem das perguntas, para evitar cópias entre os alunos.
- Limitar a uma tentativa, para que cada aluno responda apenas uma vez.
Seguindo esses passos, você terá uma avaliação personalizada e automatizada, pronta para ser aplicada aos alunos. No próximo tópico, vamos explorar como compartilhar sua avaliação de forma eficiente.
3. Como compartilhar a avaliação com os alunos?
Depois de criar sua avaliação no Google Forms, o próximo passo é compartilhá-la com os alunos de maneira prática e segura. O Google Forms oferece diferentes opções de envio, permitindo que você escolha a melhor forma de distribuição de acordo com a necessidade da sua turma.
Opções de compartilhamento
O Google Forms permite três principais formas de enviar sua avaliação para os alunos:
- Via link
- Clique no botão “Enviar” no canto superior direito.
- Vá até a aba “Link” (ícone de corrente).
- Clique em “Copiar link” e compartilhe no grupo da turma, em plataformas de ensino ou no e-mail dos alunos.
- Caso queira um link mais curto, marque a opção “Encurtar URL”.
- Por e-mail
- No botão “Enviar”, selecione a aba “E-mail” (ícone de envelope).
- Digite os e-mails dos alunos e, se desejar, adicione uma mensagem personalizada.
- Marque a opção “Incluir formulário no e-mail” para permitir que os alunos respondam diretamente na mensagem.
- Pelo Google Classroom
- Se sua turma utiliza o Google Classroom, clique em “Enviar” e copie o link da avaliação.
- No Google Classroom, vá até a seção “Atividades” e crie uma nova tarefa.
- Cole o link da avaliação e defina as configurações, como data de entrega e instruções adicionais.
Configurações de privacidade e permissões de acesso
Para garantir que apenas seus alunos tenham acesso à avaliação, ajuste as permissões corretamente:
- No Google Forms, clique no ícone de engrenagem (Configurações) e vá até a aba “Apresentação”.
- Marque a opção “Coletar e-mails” para registrar os participantes.
- Selecione “Restringir a usuários da minha instituição”, caso esteja utilizando uma conta educacional do Google.
- Para evitar múltiplas tentativas, ative a opção “Limitar a uma resposta por pessoa”.
Com essas opções de compartilhamento e configurações de privacidade, você pode garantir que sua avaliação seja acessível, segura e bem organizada. No próximo tópico, veremos como analisar os resultados e interpretar as respostas dos alunos.
4. Analisando os resultados das avaliações
Após aplicar uma avaliação no Google Forms, é essencial analisar os resultados para entender o desempenho dos alunos e identificar possíveis dificuldades. A ferramenta oferece relatórios automáticos e a opção de exportação para o Google Planilhas, facilitando a visualização e interpretação dos dados.
Como visualizar respostas e gerar relatórios automáticos
- Acesse seu formulário no Google Forms.
- Clique na aba “Respostas” na parte superior da tela.
- Você verá três formas de visualizar os dados:
- Resumo: exibe gráficos automáticos com estatísticas das respostas.
- Individuais: permite analisar cada resposta separadamente.
- Perguntas: organiza as respostas por questão, facilitando a identificação de dificuldades gerais.
Dica: Caso tenha ativado a opção de correção automática, o Google Forms já mostrará a pontuação de cada aluno e destacará os erros e acertos.
Exportação de dados para o Google Planilhas
Se precisar de uma análise mais detalhada, você pode exportar os dados para o Google Planilhas:
- Na aba “Respostas”, clique no ícone de Google Planilhas.
- Escolha “Criar uma nova planilha” ou “Selecionar uma planilha existente”.
- No Google Planilhas, você poderá:
- Aplicar filtros para visualizar grupos específicos de alunos.
- Criar gráficos personalizados para análise detalhada.
- Exportar os dados para Excel ou PDF, caso precise compartilhar com gestores ou colegas.
Com essas ferramentas, você pode avaliar o desempenho da turma de forma rápida e eficiente, tornando suas avaliações mais estratégicas e alinhadas ao aprendizado dos alunos. No próximo tópico, veremos algumas dicas essenciais para criar avaliações mais eficientes.
5. Dicas para criar avaliações mais eficientes
Criar avaliações online vai além de apenas formular perguntas e coletar respostas. Para garantir que seus alunos compreendam bem os conteúdos e realizem a prova de maneira eficaz, é importante aplicar boas práticas no momento da elaboração. A seguir, confira algumas dicas para tornar suas avaliações mais eficientes no Google Forms.
Misture tipos de perguntas para engajar os alunos
Uma avaliação dinâmica e diversificada mantém o interesse dos alunos e permite medir diferentes habilidades. O Google Forms oferece várias opções de perguntas, como:
- Múltipla escolha – ótima para testar conhecimentos objetivos.
- Caixas de seleção – possibilita mais de uma resposta correta.
- Resposta curta e parágrafo – ideal para perguntas dissertativas.
- Escala linear – útil para medir níveis de compreensão ou opinião.
- Com imagens e vídeos – ajuda a contextualizar as questões e tornar a avaliação mais interativa.
Dica: Evite usar apenas um tipo de pergunta. A variedade ajuda a avaliar o conhecimento de forma mais ampla.
Garanta clareza nas instruções e enunciados
A forma como as perguntas são formuladas pode influenciar diretamente no desempenho dos alunos. Para evitar confusões, siga estas orientações:
- Use linguagem clara e objetiva.
- Evite perguntas ambíguas ou com múltiplas interpretações.
- Informe quantidade de respostas esperadas, caso a questão permita múltiplas escolhas.
- Se necessário, forneça exemplos para facilitar o entendimento.
Dica: Adicione uma breve explicação no início da prova com as regras da avaliação, como tempo estimado e critérios de correção.
Teste a avaliação antes de aplicá-la aos alunos
Antes de enviar a avaliação para os alunos, revise e teste todas as perguntas. Isso evita erros e garante que a experiência será tranquila para os estudantes.
- Revise todas as perguntas para corrigir possíveis erros de digitação ou formatação.
- Teste a avaliação respondendo como se fosse um aluno, verificando se as respostas e a pontuação estão corretas.
- Peça para um colega revisar, caso possível, para ter uma segunda opinião sobre a clareza das questões.
Dica: Caso esteja utilizando a correção automática, confira se as respostas corretas estão devidamente configuradas para evitar problemas na atribuição de notas.
O Google Forms é uma ferramenta prática e eficiente para criar avaliações online, oferecendo correção automática, relatórios detalhados e integração com o Google Classroom. Neste artigo, vimos como criar, personalizar, compartilhar e analisar avaliações, além de dicas para torná-las mais eficazes.
Com essas orientações, você pode otimizar suas avaliações e melhorar a experiência dos alunos.
Comece agora e aproveite os benefícios dessa tecnologia!